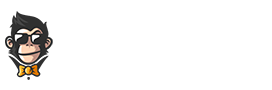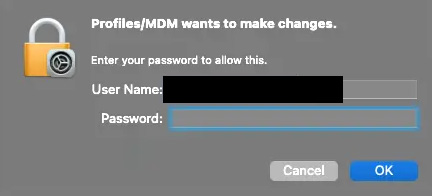Experiencing annoying popups on your Mac, specifically the “Profiles/MDM wants to make changes” message? This article will help you identify and solve this pesky problem so you can enjoy a smooth user experience. Let’s dive in!
Understanding the “Profiles/MDM wants to make changes” Popup
The “Profiles/MDM wants to make changes” popup on macOS typically appears when a Mobile Device Management (MDM) profile tries to modify settings or enforce new policies on your device. This is common in corporate environments where administrators use MDM to manage multiple Macs and apply certain restrictions or configurations.
In some cases, however, this popup could also be an indication of unwanted software or even malware trying to gain unauthorized access or control of your Mac. Being able to distinguish between legitimate MDM profiles and potential threats will help keep your device safe and secure.
MDM Profiles: Legitimate Cases
MacBook administrators commonly rely on MDM profiles to streamline management activities such as setting up Wi-Fi networks, deploying applications, managing security features, and more. In these instances, the “Profiles/MDM wants to make changes” popup might simply be requesting permission to execute legitimate updates. Always confirm with your administrator if you encounter such messages while using a corporate Mac.
Potentially Malicious Cases
If you experience this popup on your personal Mac, or if your administrator has no knowledge of impending configuration changes, it could signify that an unwanted application or other malicious software is attempting to infiltrate your device. In such scenarios, prompt action is crucial to protect your privacy and sensitive information.
How to Detect and Remove Unwanted MDM Profiles
If you suspect that the “Profiles/MDM wants to make changes” message stems from a potentially malicious program, follow these steps:
- Verify installed MDM profiles: Go to System Preferences > Profiles. Check the list of installed profiles for any unknown entries. In case of suspicion, consult your administrator or search online for more information about the profile.
- Delete unwanted profiles: Select the suspicious profile(s) and click on the minus (-) button at the bottom to remove them from your Mac.
- Scan your device for malware: Use a reputable antivirus or anti-malware application to scan your system for any possible threats and get rid of them accordingly.
- Update macOS: Keep your macOS updated with the latest security patches by visiting System Preferences > Software Update.
Tips to Prevent Unwanted Popups and Malware
Maintaining good computing practices will go a long way in keeping your Mac secure from popups like “Profiles/MDM wants to make changes” and malware. Here are some best practices to adopt:
- Regular updates: Routinely update your macOS and applications to benefit from the latest security features and bug fixes.
- Antivirus software: Employ reliable antivirus or anti-malware software on your Mac to detect and eliminate potential threats.
- Email caution: Be wary of unsolicited emails containing attachments and links. Don’t open anything that appears suspicious or comes from an unfamiliar sender.
- Secure browsing: Stick to reputable websites and avoid downloading content from untrustworthy sources. Also, never click on popups that promise software updates or alerts from third-party sites.
- Ad-blockers: Use ad-blocker extensions in your browsers to reduce the risk of encountering pop-up ads that could potentially distribute malware.
Addressing MDM Profiles Causing System Issues
In some cases, even legitimate MDM profiles may cause issues with your Mac. Conflicting settings or policies can lead to reduced performance, application crashes or other unexpected behavior. To resolve such situations, consider these troubleshooting steps:
- Reboot your Mac: A simple restart can often fix temporary glitches, making it the first remedy worth trying.
- Check for profile updates: Reach out to your administrator to verify if there are pending updates or documented issues with the deployed MDM profile.
- Remove conflicting profiles: If multiple profiles are installed, consult your administrator on whether a particular profile is causing issues and remove it accordingly.
- Reset settings: Reset your macOS to its default settings by navigating to System Preferences > General > Reset All Defaults.
Follow these guidelines, and you should be better prepared to manage the “Profiles/MDM wants to make changes” popup on your Mac. Keeping your device secure and updated will enable a hassle-free user experience, so adopt these practices today!