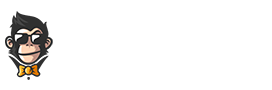Did you know that unwanted messages may cause clutter and affect the efficiency of your Mac? Thankfully, managing and deleting messages from your Mac is quite easy with the tips shared in this post. This guide will walk you through a step-by-step process explaining how to delete multiple messages on macOS. From removing conversations to eliminating bulk messages, we have got you covered.
How to Erase an Entire Conversation on Mac
Instead of wasting time picking out specific messages to remove, macOS features a simple way to erase entire conversations. Here are the steps to follow:
- Open the ‘Messages’ app on your Mac computer.
- Select a conversation you’d like to delete by clicking on it in the left sidebar.
- In the menu bar, go to Edit > Delete.
- Your chosen conversation will immediately be erased.
Please note that the deletion process is permanent, so make sure you have backed up any critical data before starting.
An Alternative Approach: Right-click Method
You don’t necessarily need the menu bar for deleting conversations, as right-clicking also works as a shortcut. Just follow these steps:
- Right-click the desired conversation in the left sidebar of the ‘Messages’ app.
- Select ‘Delete Conversation’ from the context menu.
- The specified conversation will then be permanently removed.
Deleting Multiple Individual Messages within a Conversation
Don’t want to get rid of an entire conversation? Keep calm – macOS does have a feature allowing you to choose and delete particular messages. Here’s the process:
- Open the ‘Messages’ app and click on the conversation that contains the specific messages you’d like to delete.
- Select the targeted message by clicking on it once.
- In the menu bar, go to Edit > Delete.
- The targeted message will be immediately deleted.
Just remember to ensure essential data is saved before you proceed with any deletion.
An Alternate Way: Right-click Method for Single Messages
You can use this method if you prefer the context menu over the menu bar. The steps are as follows:
- Right-click the individual message within your chosen conversation.
- Select ‘Delete’ from the context menu.
- Your selected message will promptly disappear.
Eradicating Multiple Messages Simultaneously
Want a more efficient way of deleting multiple messages within a conversation? Worry not, as macOS does possess that functionality! Here’s how you can get rid of several messages at once:
- Access the chosen conversation in the Mac ‘Messages’ app.
- Click on one message you wish to remove, then hold down the ‘Command’ key.
- While still pressing ‘Command’, start clicking on other messages you want to eliminate until all of them have been selected.
- In the menu bar, head to Edit > Delete or right-click on the highlighted messages and choose ‘Delete.’
- All hastagged messages will vanish in one go!
As usual, ensure crucial information (photos, videos, etc.) is backed up, as the deletion procedure is irreversible.
Attain a Clutter-free macOS Home Screen
As part of your efforts to keep your Mac spick and span, there are other ways to maintain an organized home screen. Here are three quick tips:
- Delete unnecessary files and folders: If you have a cluttered desktop, it is high time you got rid of items you no longer need. Sending them to the ‘Trash’ can improve overall performance.
- Organize related items into folders: Instead of having countless loose files lying around, put relevant contents in their designated folders. This will help maintain order on your screen and make things more easily accessible when required.
- Hide menu icons: Using too many apps sometimes leads to heavy traffic on your Mac’s top menu. By hiding these icons, you would be one step closer to a cleaner display. You can do this by visiting each app’s preferences/settings and disabling their “Show icon in the menu bar” option.
By keeping your Mac computer clean and devoid of unwanted messages and unnecessary files/icons, you ensure its optimum performance. Just follow the instructions provided in this detailed guide, and maintaining optimal organization becomes a breeze. Happy organizing!