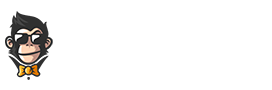Chromebooks have become a popular choice for users who appreciate their lightweight design, long battery life, and seamless integration with Google services. As you use your Chromebook, you might find yourself in need of accessing the task manager to manage running processes or troubleshoot issues. In this article, we’ll guide you through the steps to open the task manager on a Chromebook, as well as provide tips and tricks for using it effectively.
Opening the Task Manager Using Keyboard Shortcuts
One of the quickest methods to access the task manager on your Chromebook is by using keyboard shortcuts. To open the task manager, simply press the ‘Search’ key (or ‘Launcher’ key) and the ‘Esc’ key simultaneously. This will bring up the task manager window, displaying all currently running applications and processes on your device.
Tips for Using Keyboard Shortcuts Effectively
Keyboard shortcuts can greatly enhance productivity when using a Chromebook. To get the most out of them, consider the following:
- Practice makes perfect: The more you use these shortcuts, the easier they’ll become to remember and execute.
- Customize your shortcuts: If you’re not comfortable with the default shortcuts, you can customize them to better suit your needs. Head over to ‘Settings’ > ‘Device’ > ‘Keyboard’ to make adjustments.
- Discover new shortcuts: There are numerous other keyboard shortcuts available on Chromebooks. Explore them by pressing ‘Ctrl’ + ‘Alt’ + ‘/’, which brings up an interactive keyboard overlay showing all available shortcuts.
Accessing the Task Manager Through the System Tray
If you prefer using your mouse or trackpad to access the task manager, you can do so through the Chromebook’s system tray. Here’s how:
- Click on the time and battery indicator located in the bottom-right corner of your screen to open the system tray.
- Locate the ‘Settings’ cog icon and right-click on it (or use a two-finger tap on the trackpad).
- Select ‘Task Manager’ from the context menu that appears.
This will launch the task manager, displaying the list of active processes and applications.
Navigating the Task Manager Interface
Once you’ve opened the task manager, you’ll see an overview of all running tasks on your Chromebook. The interface is divided into several columns providing information about each task, such as:
- Task: This column displays the name of the application or process.
- Memory Footprint: This shows the amount of memory (RAM) currently being consumed by the task.
- CPU: This indicates the percentage of CPU usage for each task, allowing you to identify resource-intensive processes.
- Network: This displays the network activity for each task, measured in bytes per second.
- Process ID: This lists the unique identifier assigned to each running process on your Chromebook.
You can sort the tasks by any of these columns by clicking on the column header. This can help you quickly identify problematic processes that may be consuming too much memory or CPU resources.
Managing Tasks Using the Task Manager
The task manager is not just for monitoring processes; it also allows you to manage them. Here are some common actions you can perform:
- Ending tasks: To close a running application or process, simply click on it to highlight the task and then click the ‘End Process’ button located at the bottom-right corner of the window.
- Switching between tasks: Click on a task in the list to bring its corresponding application window to the foreground.
- Refreshing the task list: If you want an updated view of the current tasks, click on the ‘Refresh Now’ button located at the bottom-left corner of the window.
Using the Task Manager for Troubleshooting
When your Chromebook seems sluggish or unresponsive, the task manager can be a valuable troubleshooting tool. By identifying resource-hungry processes, you can take appropriate action to resolve performance issues. Some common steps include:
- Ending problematic tasks: As mentioned earlier, use the task manager to end processes that consume excessive resources.
- Checking for updates: Outdated applications or operating systems can cause performance issues. Make sure your Chromebook and all installed apps are up-to-date by checking for updates in the ‘Settings’ menu.
- Restarting your device: Sometimes, a simple restart will fix performance problems. Save any open work, then power off and restart your Chromebook.
In conclusion, understanding how to access and utilize the task manager on your Chromebook is essential for managing tasks and troubleshooting performance issues. With keyboard shortcuts, system tray access, and a user-friendly interface, the Chromebook task manager is a powerful tool to keep your device running smoothly.