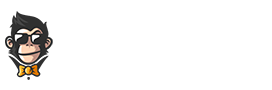This guide will walk you through the steps necessary to ensure that your computer is running the latest version of its graphics driver, so you can take advantage of the best performance and features available. Let’s get started!
How do I find my graphics card model?
To research the make and model of your graphics card, go to the manufacturer’s website or look inside your computer case for the label containing specifications. Alternatively, you can open a software application such as CPU-Z or a system information utility to identify your graphics card.
How to download and install the latest graphics card drivers ?
To download the most recent version of your graphics card driver, visit the manufacturer’s website and locate the drivers section. From there, you’ll be able to search for your specific make and model of graphics card.
Once you’ve located the correct driver, click “Download” to begin the process. Depending on your internet connection speed, this may take a few minutes or longer. After the download is complete, extract the files from the zip folder and run the installer. Follow each step presented until it is completed. Afterward, restart your computer in order for all changes to take effect.
Make sure you have the latest version of Windows or Mac OS installed on your machine
Before you start updating your graphics card driver, it is important to make sure that your computer has the latest version of Windows or Mac OS installed. Having an outdated operating system can cause compatibility problems with new drivers, leading to poor performance and potential crashes. To update your system, visit the Control Panel or System Preferences on Windows or Mac OS respectively, and select ‘Check for updates.’ Once he process is completed, restart your machine for the changes to take effect.
Shut down all other applications running on your system before you begin installation of the new driver software
Before you begin installing the driver for your graphics card, it is important to make sure that no other applications are running on your system. This will prevent any potential conflicts between the driver and other system processes and can help ensure a smooth installation process. To shut down other programs, open the Task Manager (Windows) or Activity Monitor (Mac) and select “End Process” for each application that isn’t necessary for the installation process. Once all programs have been closed, restart your machine before beginning the installation.
Install drivers
Once you have downloaded the driver for your graphics card, locate the file and double-click it to initiate the installation process. You will be presented with a series of instructions during the installation process that you should follow carefully. Make sure to read any warning messages before clicking “Yes” or “Agree” in order to avoid potential problems down the line. Follow all on-screen prompts until the installation is complete, then restart your machine for the new driver to take effect.
Reboot your computer
Once the installation of the new driver software is complete, it is important to reboot your computer for the changes to take effect. This will ensure that all updated drivers are in place, helping you get the best performance out of your system. To reboot your machine, simply click on “Restart” from within Windows or the Apple menu on Mac OS. After rebooting your computer, you should experience improved performance with all the new drivers in effect.