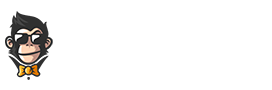McAfee antivirus software is known for providing high-quality protection against viruses, malware, and other cyber threats. However, users often report receiving annoying pop-up notifications from the program, which can be distracting and frustrating. This article will guide you through various methods on how to stop McAfee pop-ups effectively.
Method 1: Adjusting McAfee’s Notification Settings
The first method involves tweaking the settings of your McAfee software to control the frequency and type of notifications you receive.
Step 1: Open the McAfee Software
Navigate to the system tray located at the bottom-right corner of your desktop, click on the arrow icon, and locate the red McAfee shield icon. Right-click on it and select Open McAfee Antivirus to launch the program.
Step 2: Access the Settings Menu
Once you have opened the McAfee software, click on the gear icon located at the top-right corner of the window to access the Settings menu.
Step 3: Modify Notification Preferences
In the Settings menu, look for an option related to notifications or alerts. It may be labeled as General Settings and Alerts, depending on the version of the software you are using. Click on this option to open a new window containing notification settings. Here, you can turn off specific types of notifications, such as subscription reminders, scan results, or update information.
Step 4: Save Changes and Restart
After adjusting the notification preferences as needed, click Apply or Save to save the changes. You may need to restart your computer for the changes to take effect.
Method 2: Utilizing a Pop-Up Blocker
Another approach to stop McAfee pop-ups is by using a pop-up blocker, which can prevent unwanted notifications from appearing on your screen.
Step 1: Choose a Pop-Up Blocker
There are several popup blockers available online, both free and paid versions. Conduct thorough research to find one that suits your needs and is compatible with your operating system. Popular choices include AdGuard, Poper Blocker, and uBlock Origin.
Step 2: Install the Pop-Up Blocker
Once you have selected a suitable pop-up blocker, download and install it following the provided instructions. Some blockers come as browser extensions, while others act as standalone programs.
Step 3: Configure the Pop-Up Blocker
After installation, access the settings or preferences menu of the pop-up blocker, and configure it to block pop-ups specifically from the McAfee software. Depending on the program, you may need to whitelist certain websites or applications to ensure that essential notifications are not blocked in error.
Method 3: Switching to Silent Mode
If you don’t want to receive any notifications at all for a specific period, you can try switching McAfee’s silent mode feature on.
Step 1: Access the Navigation Menu
Open the McAfee software, and click on the navigation link located near the top-right corner of the window. This will open a new page containing various options and features.
Step 2: Enable Silent Mode
Look for an option related to silent mode, quiet time, or gaming mode. Click on this option to enable it, and choose the duration for which you want to activate silent mode. Once enabled, McAfee will suppress all notifications and alerts during the specified period.
Method 4: Updating or Reinstalling McAfee Software
If none of the above methods work, consider updating your McAfee software to the latest version or reinstalling it completely. This step might resolve any underlying issues causing excessive pop-up notifications.
Step 1: Update McAfee Software
Open the McAfee software, go to the Settings menu, and look for an option related to updates or upgrades. Follow the instructions to update the program to the latest version available.
Step 2: Reinstall McAfee Software
If updating the software does not solve the issue, try uninstalling and reinstalling McAfee antivirus. Before proceeding, ensure that you have the necessary credentials, such as the product key, to reinstall the software without any complications. Follow the official guidelines provided by McAfee to uninstall and reinstall the software properly.
Avoiding Interruptions with Confidence
By following these simple steps, you can effectively stop McAfee pop-ups from interrupting your day-to-day activities. Whether it’s adjusting notification settings, using a pop-up blocker, switching to silent mode, or reinstalling the software, you can now enjoy uninterrupted browsing and computing experience with confidence.