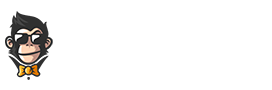In today’s digital landscape, managing your cloud storage and staying on top of your iCloud quota is more important than ever. Apple devices have the iCloud service built-in to seamlessly back up and store content in a secure way, but what if you need to check or adjust usage allowances from a remote location? This article will walk you through the process of how to remotely access and manage your iCloud storage quotas via the intuitive User Interface (UI).
Understanding iCloud Storage Quotas
iCloud data limits are allocated by default based on your subscription plan and include the storage capacity for photos, videos, files, backups, and other app-related data stored across all your Apple devices. The key to efficient use of this storage space lies in understanding where the most demand originates, as well as identifying key ways to optimize your storage usage.
Data Stream Breakdown
An example of common iCloud data stream sources includes:
- Photos and Videos
- Documents and Files
- iOS Backups (iPhone, iPad, MacBook)
- iCloud Drive
- App Data
- Messages
- Mail attachments
- Calendar events
Accessing iCloud Settings Remotely
To access and alter your iCloud settings and manage your quota remotely, consider following these steps:
- Sign in to iCloud.com: Using your preferred web browser, navigate to iCloud.com and log in with your Apple ID and password.
- Select “Account Settings”: After logging in, click on the profile icon in the top-right corner of your screen and choose “Account Settings”. This will give you an overview of your iCloud storage usage, with a breakdown of how it is being occupied across multiple categories like photos, videos, backups, and more.
- Manage Your Storage: Click on “Manage” next to your iCloud Storage at the bottom of the screen. From here, you can remove or adjust quotas for specific apps or data streams in order to optimize space.
In addition to managing your quota via iCloud.com, Apple offers native apps for MacOS and iOS (Apple) devices which can also be used to remotely manage your quota.
Making the Most of Your iCloud Quota
Now that you know how to access your iCloud settings remotely, let’s dive into some practical tips and tricks for optimizing your storage allowances.
Delete Unnecessary Backups
Inspect your list of stored device backups in the iCloud Backup section of your Account Settings. If desired, you can delete old or unnecessary backups by clicking on “Delete Backup” found just beside each backup size.
Optimize Photo Storage
If you store a large number of high-resolution images and videos, consider enabling the “Optimize Photos” feature both on your Apple devices and on iCloud.com. This setting reduces the file size of your media without compromising the quality when viewed on your devices.
Sort Through Your App Data
Some apps tend to consume more storage than others, depending on their function. Browse through your app data in the iCloud UI, and decide whether certain apps warrant the amount of storage they’ve been allocated. If you feel like an app could be eating up more space than required, consider accessing the app settings itself and enabling any available storage optimization features it may offer.
Consider Upgrading Your Storage Plan
If you find yourself consistently maxing out your iCloud quota despite attempts to optimize data streams and app data usage, it might be time to consider upgrading your storage plan. Apple provides various tiered subscription options for users based on their individual storage needs and preferences.
Maintain Your Security While Managing Remotely
Privacy and security are of the utmost importance when working with data remotely. Considering this, always take the following measures:
- Always log in to iCloud.com from a secure web connection (indicated by HTTPS).
- Never share your iCloud credentials (Apple ID or password) with anyone.
- Enable two-factor authentication for your Apple ID to bolster security.
Staying informed about your iCloud quota usage can make a considerable difference when managing storage capacity across multiple devices. By accessing your storage management settings remotely and taking appropriate optimization actions, you can reclaim valuable space for critical apps and experiences on your iPhone, iPad, or MacBook. Begin taking control of your cloud content today by following the steps outlined above!